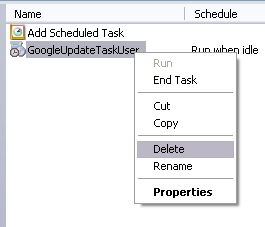Symptoms of conhost.exe error
The following symptoms may indicate errors with conhost.exe:
The following symptoms may indicate errors with conhost.exe:
- conhost.exe Not Found
- Can not find conhost.exe
- The file conhost.exe is missing
- Can't find conhost.exe. Reinstalling might help fix this error.
- Error code 0x212D(Can't move objects with memberships across domain boundaries as once moved, this would violate the membership conditions of the account group. Remove the object from any account group memberships and retry. )
- This application failed to start because conhost.exe was not found. Re-installing the application may fix this problem.
- Windows could not start because the following file is missing or corrupt: Windows\system32\conhost.exe. Please re-install a copy of the above file.
Solution to fix conhost.exe error
No matter which cause is, the most important thing is that the conhost.exe errors should be repaired immediately to avoid further issues in your Windows 7 Ultimate Edition 64-bit. Otherwise hardware failure, blue screen of death (BSOD), system crashes and other critical problems may happen. Therefore checking and repairing conhost.exe errors is important in order to keep your computer working smoothly, even faster.
Most of the PC users still believe that the solution to fix conhost.exe errors depends on the cause of conhost.exe errors. But the truth sometimes isn't what we believe.
For example:
Use antivirus/antispyware to fix the conhost.exe errors caused by malware:
Any antivirus or antispyware program can't fix conhost.exe errors, though it can be a preventive way to avoid these kinds of issues. Sometimes antivirus and antispyware can cause conhost.exe errors, even worse. There are 2 well-known cases you may still remember:
#1: On May 18, 2007, Norton detected netapi32.dll and lsasrv.dll as Backdoor.Haxdoor and removed them from XP PCs, as a result millions of computers can't start. You can find that Norton caused much more damage compared with malware from this case.
#2: On Sep 30, 2011, Microsoft Security Essential detected Google Chrome (Web Browser) as PWS:Win32/Zbot and then deleted it. Though Microsoft updated its antivirus/antispyware engine on Oct 01, 2011, more than 135,000,000 computers were infected.
Use registry cleaners to fix conhost.exe errors generated due to registry problems:
Registry cleaners are promoted as system optimization tools, they often display tons of system errors and then trick PC users into purchasing to clean the so-called errors. Registry cleaners can cause hardware problems, blue screen of death, slow system performance, even system crashing to your compputer. To protect your benefits, you should remove them immediately. If you don't know which installed programs belong to the registry cleaner category, please see the list of the registry cleaners.
A quicker, safer and easier way to fix conhost.exe errors is to choosing a professional DLL repair tool such as DLLSuite. It can automatically scan, diagnose your system and then fix conhost.exe errors, also replace any missing, corrupted, deleted and modified DLL files related conhost.exe for your Windows 7 Ultimate Edition 64-bit.
DLLSuite also allows you to manually fix conhost.exe errors. To recover conhost.exe you need to re-register it after you save conhost.exe file to its path. To re-register conhost.exe, you need to:
1) Click Start
2) Click Run
3) Type regsvr32 conhost.exe
4) Press Enter
5) Restart your computer
As there are many DLL files related with conhost.exe, if you choose free manual fixes, it takes time because you need to restart your computer many times to activate DLL files. But with automatic fixes, you just need to restart your computer only one time.
3 easy steps to automatically fix conhost.exe errors:
1. Download, install and run DLLSuite. http://www.dllsuite.com/Download.html
2. Click Start Scan button to check your system for any missing, deleted, corrupted and mofidied DLL files, also conhost.exe related files.
3. Click Fix All when the scan is complete.
No matter which cause is, the most important thing is that the conhost.exe errors should be repaired immediately to avoid further issues in your Windows 7 Ultimate Edition 64-bit. Otherwise hardware failure, blue screen of death (BSOD), system crashes and other critical problems may happen. Therefore checking and repairing conhost.exe errors is important in order to keep your computer working smoothly, even faster.
Most of the PC users still believe that the solution to fix conhost.exe errors depends on the cause of conhost.exe errors. But the truth sometimes isn't what we believe.
For example:
Use antivirus/antispyware to fix the conhost.exe errors caused by malware:
Any antivirus or antispyware program can't fix conhost.exe errors, though it can be a preventive way to avoid these kinds of issues. Sometimes antivirus and antispyware can cause conhost.exe errors, even worse. There are 2 well-known cases you may still remember:
#1: On May 18, 2007, Norton detected netapi32.dll and lsasrv.dll as Backdoor.Haxdoor and removed them from XP PCs, as a result millions of computers can't start. You can find that Norton caused much more damage compared with malware from this case.
#2: On Sep 30, 2011, Microsoft Security Essential detected Google Chrome (Web Browser) as PWS:Win32/Zbot and then deleted it. Though Microsoft updated its antivirus/antispyware engine on Oct 01, 2011, more than 135,000,000 computers were infected.
Use registry cleaners to fix conhost.exe errors generated due to registry problems:
Registry cleaners are promoted as system optimization tools, they often display tons of system errors and then trick PC users into purchasing to clean the so-called errors. Registry cleaners can cause hardware problems, blue screen of death, slow system performance, even system crashing to your compputer. To protect your benefits, you should remove them immediately. If you don't know which installed programs belong to the registry cleaner category, please see the list of the registry cleaners.
A quicker, safer and easier way to fix conhost.exe errors is to choosing a professional DLL repair tool such as DLLSuite. It can automatically scan, diagnose your system and then fix conhost.exe errors, also replace any missing, corrupted, deleted and modified DLL files related conhost.exe for your Windows 7 Ultimate Edition 64-bit.
DLLSuite also allows you to manually fix conhost.exe errors. To recover conhost.exe you need to re-register it after you save conhost.exe file to its path. To re-register conhost.exe, you need to:
1) Click Start
2) Click Run
3) Type regsvr32 conhost.exe
4) Press Enter
5) Restart your computer
As there are many DLL files related with conhost.exe, if you choose free manual fixes, it takes time because you need to restart your computer many times to activate DLL files. But with automatic fixes, you just need to restart your computer only one time.
3 easy steps to automatically fix conhost.exe errors:
1. Download, install and run DLLSuite. http://www.dllsuite.com/Download.html
2. Click Start Scan button to check your system for any missing, deleted, corrupted and mofidied DLL files, also conhost.exe related files.
3. Click Fix All when the scan is complete.



























 Use latest version of Internet Explorer
Use latest version of Internet Explorer Internet zones can help protect you
Internet zones can help protect you Select settings for Internet Zones
Select settings for Internet Zones Delete Browsing History
Delete Browsing History